Many of our clients prefer a ‘hands-off’ approach to their websites and let us handle even small content updates, which we are always happy to do. However, we encourage our clients to take advantage of the easy to use WordPress admin interface to manage their own content. Creating and editing pages, posts, and media items is very easy to do, but often venturing beyond the basics can be intimidating for a first time user. Though there are certainly areas of the admin that we advise you to leave to your development team (site settings, plugin adding/updating, permalinks, etc.), there are some components of your website that are just as easy to manage as pages and posts once you know your way around. Creating and configuring your site’s menu navigation is one such example.
A Quick Tour of the WordPress Menu Admin
The admin area for everything menus is found under ‘Appearance’.
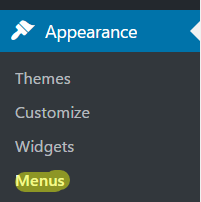
You’ll see two tabs in the menu section, ‘Edit Menus’, and ‘Manage Locations’. If you are just getting started, the first thing you’ll need to do is click the ‘create a new menu’ link. Simply give your menu a name, and click ‘Create Menu’. You’ll then be able to see that menu, as well as any previously created menus on the ‘Select a menu to edit’ dropdown select box.
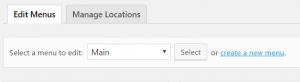
Once you select the menu to edit, the process for arranging the menu items hierarchy couldn’t be more intuitive. You can simply drag and drop items to set the page order, and to create sub-menu items, simply drag the page to be indented to the item above it. This will automatically make that item a child navigation item to the page above. You can continue to indent menu items as far as you’d like to create multiple levels of sub navigation. Just be sure to consider usability for your website users, as too many navigation items and levels can lead to frustration and ultimately the user giving up on finding what they came to the site for in the first place. You can also change the navigation label for any menu item simply by clicking on the arrow for that item and entering a custom value.
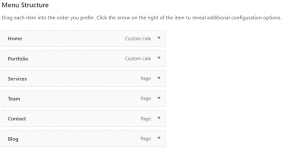
To add new items to the menu, use the options on the left. You can view pages, posts, as well as custom post types such as testimonials, staff, etc. There are three options to help you find the content you are looking for, ‘most recent’, ‘view all’, and ‘search’ which are all fairly self explanatory. If you’d like to add a menu link that is external to your website, you can use the ‘custom link’ option. Just add the url and the link title. For each item you’d like to add, check the box and click ‘Add to Menu’ then it will appear at the bottom of your list of drag and drop links.
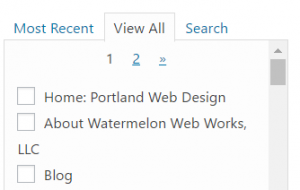
An important thing to remember is that in order to save any changes you’ve made to your menu, you need to click the ‘Save Menu’ button.
Once you have your menus created, you need to assign them to the correct location based upon your theme settings. Depending on your theme, you will usually have a main navigation, typically at the top of your site, along with any number of additional menu locations, such as the footer, sidebar, quick links, etc. Simply choose the menu for each section from the drop down list that you’d like to use and click ‘Save Changes’. If you aren’t sure which location is which, or you’d like to add a new location, be sure to contact your development team.
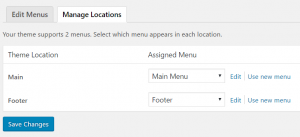
The final item to be aware of is the ‘screen options’ toggle at the top right of the page. As with any section in the WordPress admin, you can click on that to open up some more advanced configuration options for your site, such as additional content types, choosing if the menu link opens in a different window, and adding meta data to the links.
As with everything WordPress, there a number of different plugin and theme options which can expand your menu capabilities even further, but the overview above should get you started and give you the confidence to take on most any menu configuration change you’re looking to implement.
